
今メインで使っているiMacのメモリを元の8GBに16GB×2をプラスして40GBへ増設しました。メモリの価格がかなり下がったので16GB×2を買い足して64GBまで増設しました。この記事ではiMacのメモリ増設の方法や注意点を簡単にまとめたので、これからメモリ増設を考えている人は読んで参考にしてもらえると幸いです!
メモリとは?
メモリは記憶装置の一つで様々な種類があり、RAMやROM、さらにはDRAM、SRAMなど本当にたくさんあります。世間一般に言われているメモリ(例えばメモリを増設するとかのメモリ)はメインメモリ(主記憶装置/DRAM)を指しています。
よくPCは机で例えられたりします。CPUが作業している人、メモリが机の広さ、ハードディスクが引き出しの数、というような具合です。どんなに作業している人(CPU)が有能で処理が早くても、机の広さが狭いと作業が捗らず効率が落ちてしまいます。作業効率を上げるためにはメモリ(机の広さ)を増やす必要があります。メモリを増やすと複数のアプリを起動してもサクサク動いてくれるので、メモリの余裕は心の余裕なんてことも言われたりしますね。
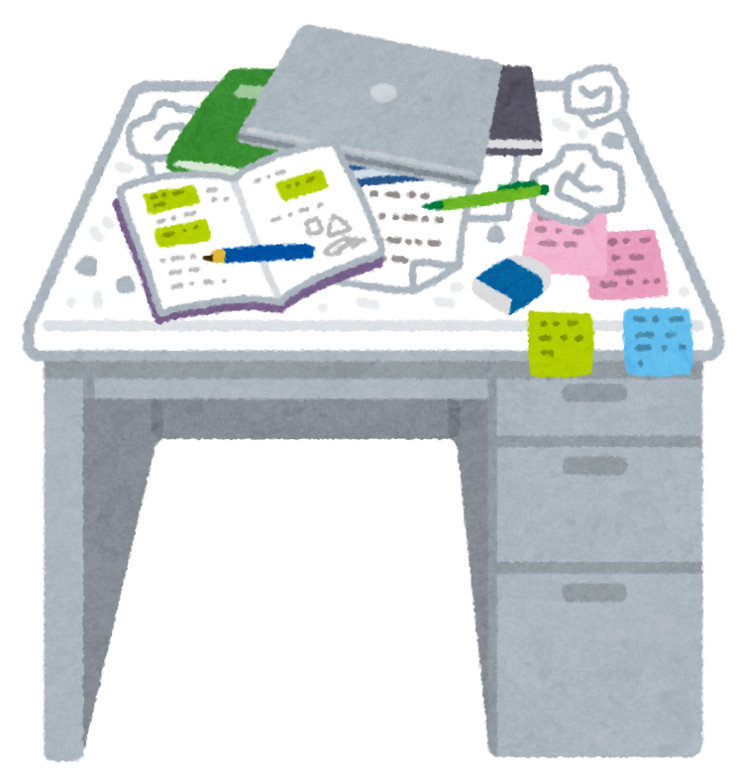
これだけ机上が散らかっていると、とても良い効率で作業はできませんね。
メモリ増設方法の前に少し話は逸れますが、ついでなので記憶装置について少し簡単に説明しておきます。
記憶装置は大きく3つに分類されます。
1.主記憶装置
主記憶装置とはCPUが直接読み書きする記憶装置です。主記憶装置はRAMに分類され、メインメモリとも呼ばれます。
CPUは一度に処理できる命令の数に限度があるため、入力された膨大な命令を一旦主記憶装置に保存します。そしてCPUはそこから順次命令を取り出して処理を行います。つまり、主記憶装置の役割は実行するべき命令を一時的に保存するということになります。
主記憶装置は高速(次に説明する補助記憶装置と比べて)にデータを出し入れでき、保存されたデータはPCの電源を切ると消えるという特徴から揮発性メモリとも呼ばれます。
メモリ増設と言われるメモリはこの部分に該当します。
2.補助記憶装置
補助記憶装置とは、その名の通り主記憶装置を補助するための記憶装置です。
先ほど説明した主記憶装置はPCの電源を切るとデータが消滅してしまいます。そのため必要なデータはPCの電源を切る前に別の場所に保存しておく必要があります。その際に利用されるのが補助記憶装置です。つまり、補助記憶装置の役割は長期的にデータを保存するということになります。
代表的なもので、HDDやSSDなどがあります。
3.キャッシュメモリ
キャッシュメモリとは、CPU内に搭載されている超高速の記憶装置です。こちらも主記憶装置と共にRAMに分類され、揮発性メモリです。
CPUはキャッシュメモリを使って処理の待ち時間を短縮します。どういうことかと言うと、CPUは主記憶装置からデータを取り出して処理を実行しますが、CPUの処理速度に比べて主記憶装置の処理速度は非常に遅いです。何度も同じデータを主記憶装置に取りに行くと全体的な処理速度が落ちてしまいます。そこで、頻繁に使うデータは主記憶装置ではなく、キャッシュメモリに保存します。そうすることでPC全体の処理速度を上げることができます。
以上を簡単な図にするとこんな感じになります。
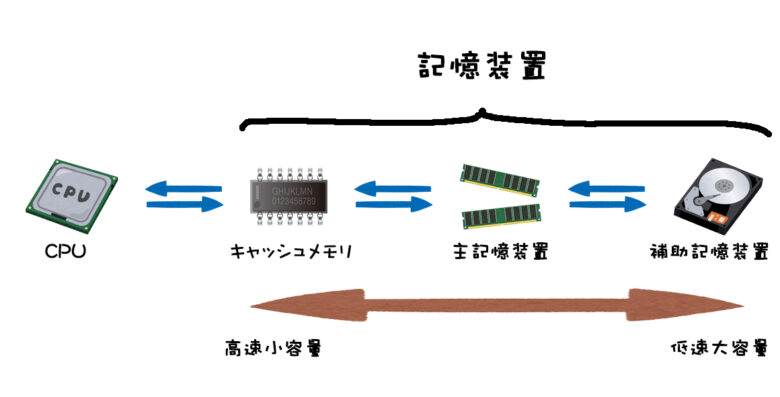
iMacのメモリは自分で増設すると安く済む
Apple StoreでCTOカスタマイズしてメモリ増設するよりも、ベースの8GBで注文して後から自分でメモリ増設する方が断然安く済みます。ただし、自分でメモリ増設した場合、増設したメモリに起因する故障・トラブルはAppleの保証を受けられない、または制限される可能性があります。心配な人は一度カスタマーサービスに問い合わせてみましょう。
Apple Storeで増設注文した場合
Apple Storeでメモリ増設を注文すると下の表のように非常に高額です。64GBにすると10万円を超えてきます。
※表はiMac 2019
| メモリ | 価格 |
| 16GB 2666MHz DDR4 | ¥22,000 |
| 32GB 2666MHz DDR4 | ¥66,000 |
| 64GB 2666MHz DDR4 | ¥110,000 |
アマゾンで購入すると安い
Apple Storeではビックリするほど高額ですが、アマゾンなどでメモリを購入するとめちゃくちゃ安いです。
そして今年に入ってからメモリの価格がさらに下落してきています。私がアマゾンでCrucial(Micron製)の16GBメモリを購入した時は¥11,000〜だったのですが、この記事を書いている2019年6月時点で価格は¥10,000を下回ってきました。もう少し下がるようなら、16GBを2枚買い足して64GBにしようかなと思っています。
※2019年10月時点でさらに下落して8,000円台(16GB×1枚 iMac2017)とほぼ底値なので、今がお買い得です。
iMac Retina 5K 27インチ 2019のおすすめメモリ
iMac Retina 5K 27インチ 2017のおすすめメモリ
対応するメモリ規格はモデルで異なる
iMacのモデルによって増設できるメモリの種類が違うので注意が必要です。
形状は共通してSO-DIMMというものです。ノートPCで広く採用されているタイプとなります。一般的にデスクトップで使われているメモリよりも少し短いタイプです。これがiMacでは採用されています。
また対応しているクロック周波数もiMacのモデルによって変わってきます。
以下、表にまとめましたので参考にしてください。
iMacメモリ対応表
| モデル | 規格 |
クロック |
形状 | 最大 メモリ |
その他 |
| iMac 5K 2019 | 2666 MHz DDR4 SDRAM (PC4-21333) |
2666MHz | SO-DIMM | 64GB | バッファなし パリティなし 260ピン |
| iMac 5K 2017 | 2400 MHz DDR4 SDRAM (PC4-2400,PC4-19200) |
2400MHz | |||
| iMac 5K late 2015 |
1867 MHz DDR3 SDRAM |
1867MHz | 32GB | バッファなし パリティなし 204ピン |
|
| iMac 5K mid 2015 |
1600 MHz DDR3 SDRAM |
1600MHz | |||
| iMac 5K late 2014 | |||||
| iMac late 2013 | |||||
| iMac late 2012 |
iMac(2017, 2019)のモデル別おすすめ増設メモリ
ここではiMac(Retina 5K, 27-inch, 2019)とiMac(Retina 5K, 27-inch, 2017)に増設できるメモリを2019と2017のモデル別で表にまとめてみました。たくさんのメーカーからラインナップがあり、また値段もピンキリです。そして個体差による当たり外れや相性なども商品の口コミから知ることができます。
そんないろんな製品の中から一番おすすめできるメモリはCFD販売 Crucial Micronから出ているメモリだと思います。評価も高いですし、一番iMacの増設に使われているメモリではないでしょうか。私もこのCFD販売 Crucial Micronのメモリを増設しましたが、全く問題なくサクサク動いてくれています。
iMac Retina 5K 27インチ 2019のおすすめメモリ
iMac(Retina 5K, 27-inch, 2019) メモリラインナップ
続いてiMac2017年モデルも見ていきましょう。
iMac(Retina 5K, 27-inch, 2017)もiMac(Retina 5K, 27-inch, 2019)と同様、CFD販売 Crucial Micronから出ているメモリがおすすめです。
iMac Retina 5K 27インチ 2017のおすすめメモリ
iMac(Retina 5K, 27-inch, 2017) メモリラインナップ
メモリの増設方法
手持ちのモデルに対応したメモリを入手したら、早速メモリを増設してみましょう。
メモリ増設の際は静電気にくれぐれも注意してください。メモリ増設の前に手洗いをしておくことをオススメします(洗った手は確実に水分を拭き取ってください)。また、静電気が発生しやすい冬場などどうしても不安がある場合には静電気を抑える手袋なんかも売っているので、帯電しやすい人は使ってみるのもいいかもしれませんね。
作業は簡単!たった3ステップ!
iMacのメモリ増設はとても簡単です。以下、簡単にまとめると、
- iMacに接続された電源ケーブル、およびその他ケーブルを全て取り外す
- iMacの画面を下にして寝かせ、背面のメモリコンパートメントドアを開く
- メモリスロットにメモリを挿入してメモリコンパートメントドアを元に戻す
ざっくり言うとこんな感じです。作業自体は数分で終了します。
それでは写真と共に少し詳しく説明していきましょう。
iMacに接続されたケーブル類を全て抜く
まずはiMacに接続された電源ケーブル、およびその他ケーブルを全て外します。
直前までiMacを使用していた場合、システムを終了してから10分ほど内部コンポーネントの熱が下がるまで待ちましょう。
iMacを寝かせて背面のメモリコンパートメントドアを開く
画面を下にしてiMacを寝かせます。
この時、ディスプレイを傷つけないように柔らかい布やタオルを下に敷きます。

赤い丸印のボタンを押してメモリコンパートメントドアを開けます。
このボタンは結構力を入れないと押し込めないので、細いしっかりとした棒があると便利です。

ボタンを押し込むと、メモリコンパートメントドアが持ち上がり、メモリスロットが現れます。
私はこのiMacを購入して約1年半経ちますが、結構ホコリが溜まっていますね。ついでに掃除もしておきました。

メモリコンパートメントドアの裏側にメモリ挿入方法の簡単なイラストが描いてあります。
メモリを挿入してメモリコンパートメントドアを元に戻す
メモリコンパートメントドアを開くと、メモリスロットが4つ現れます。
iMacはデュアルチャネルに対応している
iMacはデュアルチャネルに対応しています。デュアルチャネルとは、同じ規格・容量のメモリを2枚1組で挿すことでCPUやメモリのデータ処理を高速化することです。つまり、同じ規格・容量のメモリを2枚1組で挿すとPCのパフォーマンスが向上します。例えば8GBを1枚挿すより4GBを2枚、16GBだと16GBを1枚挿すより8GBを2枚挿すほうが良いということです。
このデュアルチャネルにするためには条件があります。
- メモリ容量・規格が同じである
- メモリスロットを対称使用する
メモリのメーカーは厳密に言えば同じである必要はありませんが、相性問題が発生する可能性もあるため同じメーカーにしたほうが無難です。またクロック周波数が例えば2666MHzと2400MHzの組み合わせの場合、2666MHzが2400MHzにクロップダウンして動作するようですが、クロック周波数も同じメモリを挿したほうがいいでしょう。
あとは言うまでもないかもですが、DDR3メモリとDDR4メモリではデュアルチャネルは動作しません。

レバーを軽く外側に引っ張りながら手前に起こします。すると、メモリスロットも一緒に起き上がってきます。
私が購入したiMacは8GB(4GB×2)なので、すでに2枚のメモリが挿入されています。先ほどデュアルチャネルについて簡単に説明しましたが、写真の2番と4番に4GBのメモリがそれぞれ挿入されています。1番と3番、2番と4番を対称使用することでデュアルチャネルで動作させることができます。今回は購入した16GBのメモリ2枚を1番と3番に挿入します。

こちらが今回購入した16GBのメモリ2枚です。
静電気に気をつけるのはもちろんですが、メモリの金色の端子部分にも触れないようにしましょう。触ってしまうと皮脂によって腐食し、接触不良を起こす可能性があるからです。

こんな感じで挿していきます。写真はまだ奥まで挿していない状態なので少し浮いています。メモリの向きもあるので間違えないようにしましょう。

16GBのメモリを2枚差し込んでレバーを元に戻すとこのような状態になります。
あとはコンパートメントドアを戻して作業は終了です。
メモリ増設前と増設後の比較
メモリ増設前と増設後の比較です。
メモリ増設後、まず注意したいのはiMacの電源を入れるとメモリの初期化が行われます。この初期化には30秒以上かかることがあり、初期化が終了するまで画面は暗いままです。焦らずにメモリの初期化が終わるまで待ちましょう。
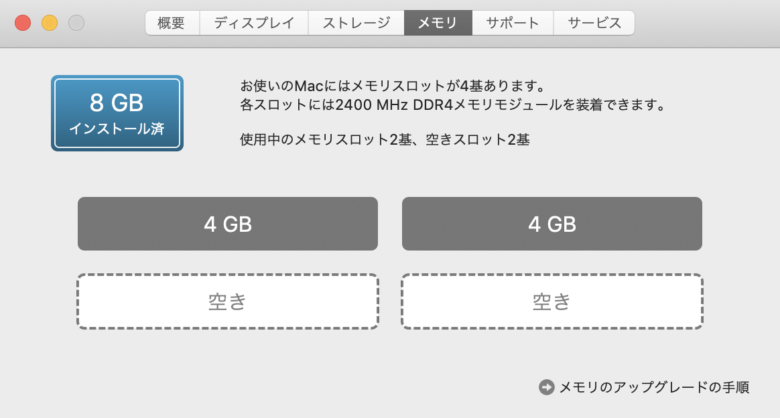
これがメモリ増設前です。
メモリスロットには4GBのメモリが2枚インストールされていて、残りの2スロットが空きになっています。
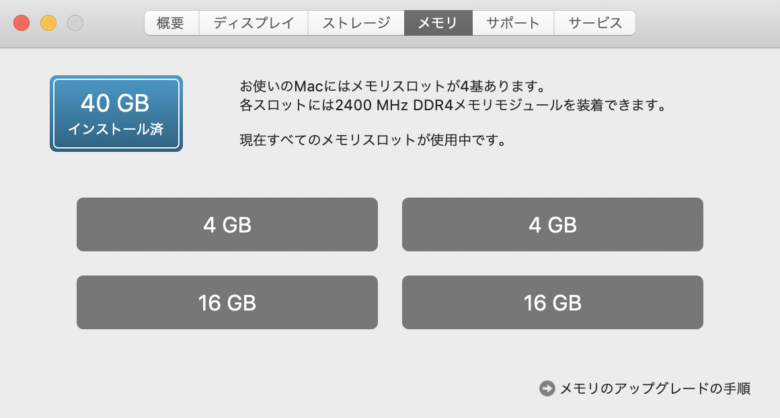
こちらがメモリ増設後。空きになっていたメモリスロットにそれぞれ16GBのメモリがインストールされています。
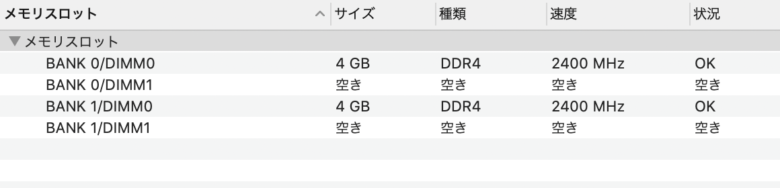
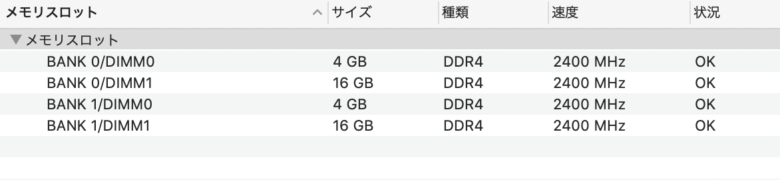
上がメモリ増設前で下が増設後。問題なく認識されています。

メモリ増設後にメモリプレッシャーを見てみました。
メモリはまだまだ余裕がありますね。スワップ使用領域もありません。増設前はスワップ使用領域はありました。
この辺りは人によって使用状況が異なるので何とも言えませんが、私の場合はかなり余裕が生まれています。
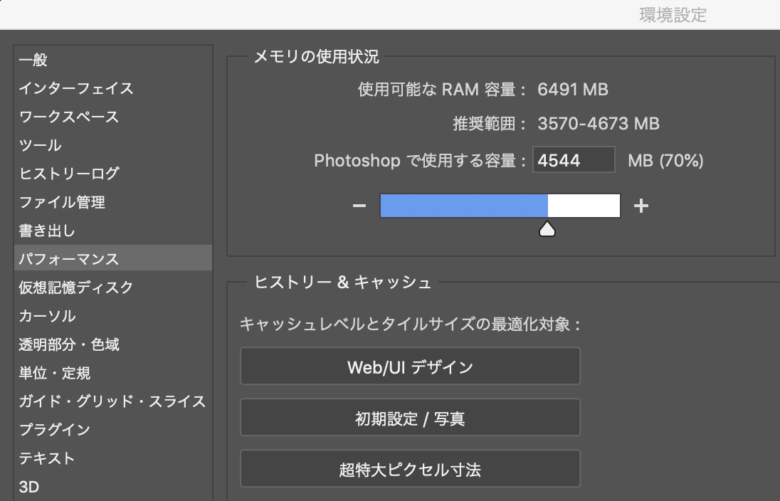
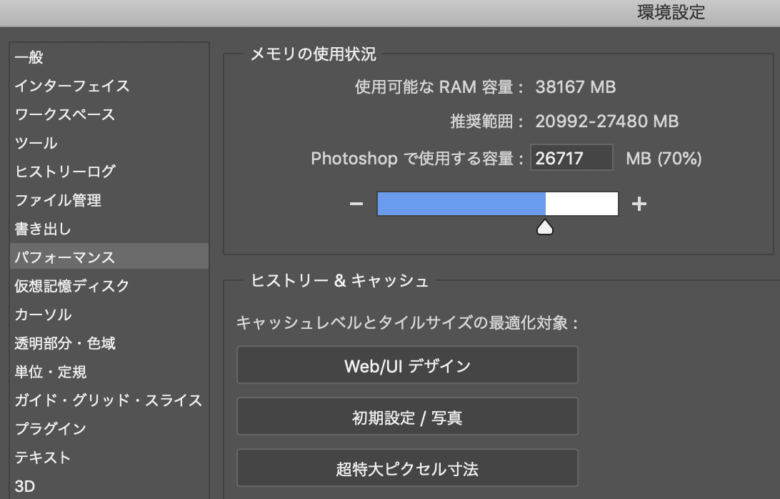
こちらがPhotoshopのメモリ使用状況。
上が増設前で下が増設後です。設定はデフォルトの70%のままなのですが、全然余裕そうです。
まとめ
iMacのメモリ増設は意外と簡単で、自分で行うとかなりのコストカットになります。
8GBでは時々レインボーカーソルが出てもっさりすることもありましたが、40GBにしてからはそんなこともなくなりました。ほんの数秒〜数十秒の差かもしれませんが、写真を現像する上で余計なストレスも無くサクサク画像処理ができます。
そしてメモリの価格も下落傾向にあるので、迷っている方は今が増設の良いタイミングじゃないかと思います。
iMac Retina 5K 27インチ 2019のおすすめメモリ
iMac Retina 5K 27インチ 2017のおすすめメモリ




コメント